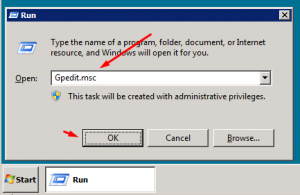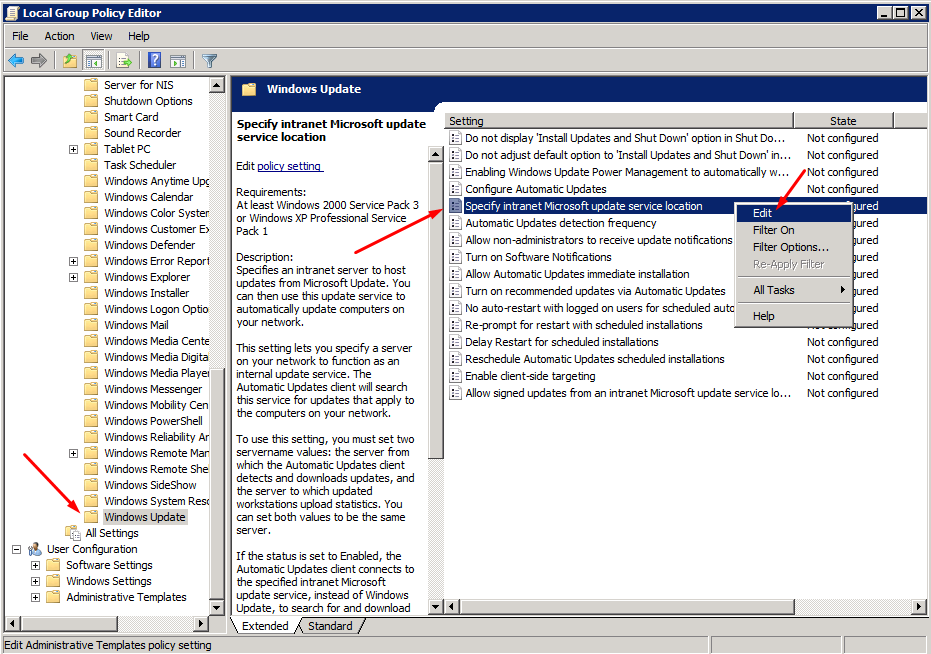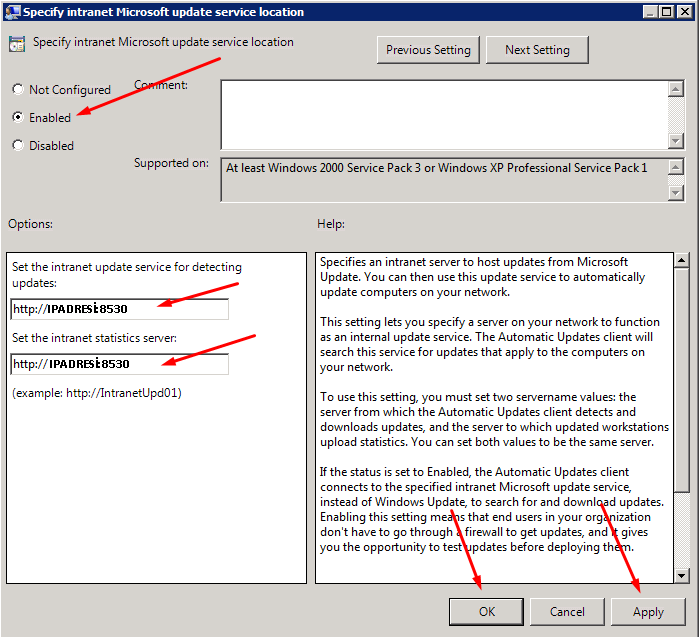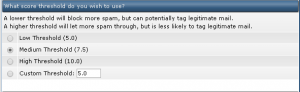Atomics repo üzerinden Plesk Panel otomatik update aldığı için MySQL çalışmıyorsa eğer;
Öncelikle repo dosyası içerisinde Atomics repo dosyasını siliyoruz.
# rm /etc/yum.repos.d/atomic.repo
Daha sonra Remi repo’yu aktif ediyoruz.
# rpm -Uvh http://rpms.famillecollet.com/enterprise/remi-release-6.rpm
# nano /etc/yum.repos.d/remi.repo
enabled=0 satırını enabled=1 yapıyoruz.
mysql-server, mysql-libs ve mysql dosya versiyonlarını geriye çekiyoruz.
# yum downgrade mysql-server mysql-libs mysql
İşlemlerden sonra servisi başlatıyoruz.
DGN WSUS güncellemeleri aşağıdaki işletim sistemlerini kapsar;
Windows Server 2008 R2 (TR/ENG)
Windows Server 2012 R2 (TR/ENG)
Windows Server 2016 (TR/ENG)
Güncelleme yapılacak sunucu/client de aşağıdaki düzenlemeler yapılmalı;
1- Başlat/Çalıştır ‘a Gpedit.msc yazın;
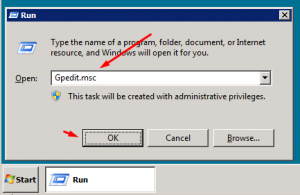
2- Aşağıdaki yolu izleyerek Windows Update sekmesine gidin, Specify intranet Microsoft sağ tık Edit;
Computer Configuration> Administrative Templates> Windows Components > Windows Update
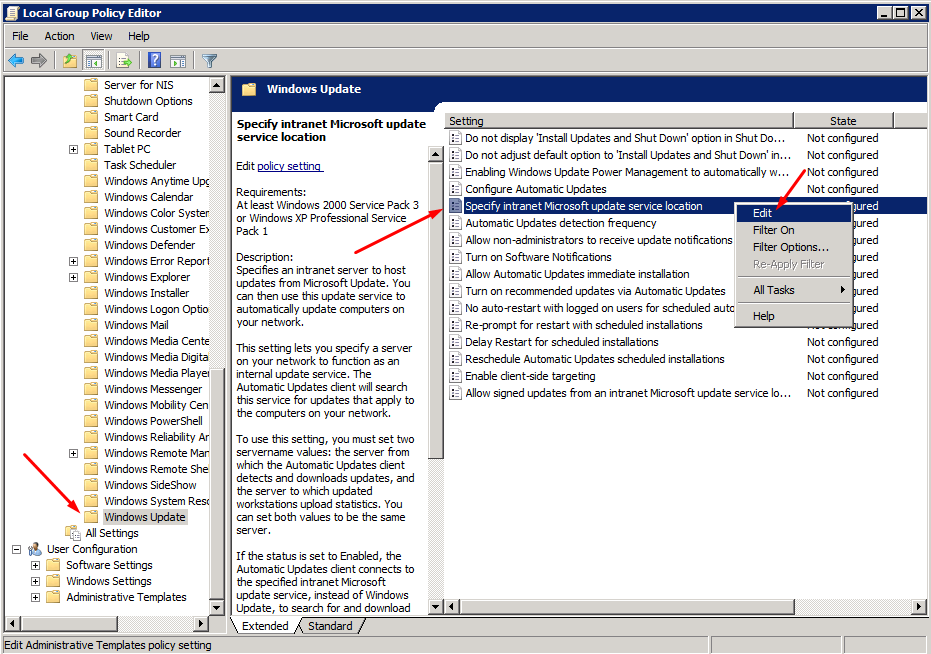
3- Resimdeki işlemi yapın;
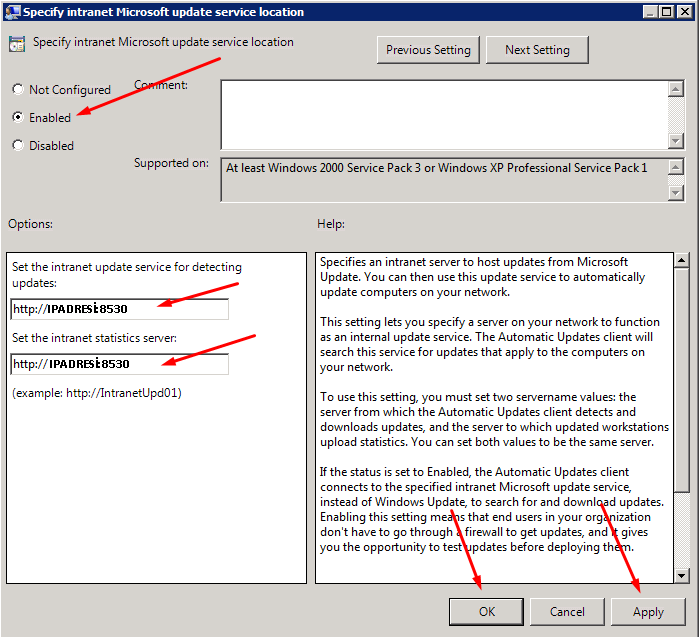
DGN WSUS: http://37.247.97.42:8530
4- Düzenlemeler tamamlandı, sunucu/client üzerinde güncelleme işlemini başlatın.
Aralık 28th, 2016
Windows |
Yorum Yok
Roundcube servisinin içerisinde bulunan “.htaccess” dosyası içerisinde ilgili satırları güncelliyoruz.
#nano /var/www/html/roundcube/.htaccess
Satırlar;
php_value upload_max_filesize 256M
php_value post_max_size 256M
php_value memory_limit 512M
Bu işlem sonrasında hosting hesaplarının kullanmış olduğu “exim.conf” dosyası üzerinde güncelleme yapıyoruz.
(Standart dizin) # /ext/exim.conf
Satırlar;
message_size_limit = 256M
En son olarak ana “php.ini” dosyası üzerinde gerekli düzenlemeleri yapıyoruz.
(Standart dizin) # /usr/local/lib/php.ini
Satırlar;
post_max_size = 256M
upload_max_filesize = 256M
max_file_uploads = 256
İşlemler sonrasında exim ve apache servislerini reset ediyoruz.
Aralık 1st, 2016
Directadmin |
Yorum Yok
Plesk Panel üzerinde Yedekleme Yöneticisi uzun süre bekleyip “Time Out” hatasına düştüğünde aşağıdaki yöntem ile hata giderilebiliyor. Yazının tamamını okuyun »
Adım 1-) vsftpd kuralım,
yum install vsftpd
Adım 2-) Kullanıcı ekliyoruz,
useradd testftp
Adım 3-) Kullanıcının şifresini belirliyoruz,
passwd testftp
Adım 4-) vsftpd.conf dosyasında anonymous_enable=YES dizinini NO olarak değiştirip kaydediyoruz.
nano /etc/vsftpd/vsftpd.conf
Adım 5-) Servisi başlatıyoruz,
systemctl start vsftpd
Adım 6-) Portu açıyoruz,
firewall-cmd –permanent –add-port=21/tcp
firewall-cmd –permanent –add-service=ftp
firewall-cmd –reload // firewall yenilendi
Adım 7-) Sonra FTP Servisi için SELinux boolean değerini güncelliyoruz;
setsebool -P ftp_home_dir on
Daha sonra siz sağa ben selamete, ftp yazılımınız ile bağlanabilirsiniz.
1-)İnstall ile kuruluma başlanır;
2-)İşletim sistemi dili seçilir;
3-)Bölge seçimi; (Other/ Asia / Turkey)
4-)Bölge dili seçilir;
5-)Klavye seçilir;
6-)IP tanımlamamız gerekli;
7-)El ile ayarlayacağız;
8-)Sunucunun IP adresini verdik;
9-)Subnet girdik;
10-)Gateway otomatik kendi çekti;
11-)DNS tanımladık;
12-)Hostname ayarladık;
13-)Root parolası belirliyoruz;
14-)Debian kurulumunda 1 adet kullanıcı oluşturulmak zorunda, kurulum tamamlandıktan sonra tercihe göre silinebilir;
15-)Kullanıcıya parola belirlenir;
16-)Disk bölümlendiricez;
17-)Standart bölümlendirmemizi yapıp finish diyoruz;
18-)Bölümlendirmeyi onayladık;
19-)Kurulumun sonuna geldikçe saçma sapan sorular sorucak, başka cd-dvd var mı diyor, yok diyoruz;
20-)Mirror kullanılcak mı diyor, hayır diyoruz;
21-)Ankete katılcan mı? Hayır.
22-)Değişiklik yapmadan devam ediyoruz;
23-)Grub boot loader kuruyoruz;
24-)/dev/sda seçimiyle ilerliyoruz;
25-)Kurulum tamamlandı, reboot ediliyor;
26-)Sistem açıldığında ssh otomatik olarak kurulmamıştır,
#apt-get update – apt-get güncellendi;
#apt-get install ssh – ssh kurulumu yapıldı.
27-) #userdel –r user01 komutuyla user01 kullanıcısı ve home dizininden silinidr.
Linux / Plesk Panel de 587 portunu panel/posta sunucuları üzerinden aktif etmemiz;
http://prnt.sc/b2crmk
Mümkün iken Windows / Plesk Panel üzerinde bu işlemi aynı şekilde yapmamız mümkün değildir. Windows sunucularda Plesk Panel için Mail Enable servisi kullanılmaktadır. Mail Sunucusunun ayrı bir paneli bulunmaktadır.
Öncelik ile sunucuya uzak bağlantı yapılarak Mail Enable paneline giriş yapıyoruz. Panelde, sol da bulunan servislerden SMTP servisine ulaşıyoruz.
http://prnt.sc/b2ctdd
Properties/Ayarlar menüsüne ulaşıyoruz ve “Inbound/Gelen” sekmesinden “Port Settings/Port Ayarları” menüsüne giriş sağlıyoruz.
http://prnt.sc/b2cu7u
“Submission Port/Gönderim Portu” alanında “Listen on alternate port/Alternatif port dinleme” sekmesini aktif ederek “587” portunun girişini yapıyor ve işlemi uyguluyoruz.
http://prnt.sc/b2cuyi
Eğer sisteminizde firewall aktif ise ilgili port için firewall üzerinden kural oluşturmamız gerekmektedir. Firewall paneli üzerinden “Advanced settings/Gelişmiş ayarlar” kısmına erişim sağlıyoruz.
http://prnt.sc/b2cvic
Açılan pencereden “Inbound Rules/Gelen Kurallar” sekmesine tıklanarak, sağda bulunan “Actions/Eylemler” içerisinde “New Rules/Yeni Kural” oluşturulacaktır.
http://prnt.sc/b2d82q
http://prnt.sc/b2d8sk
http://prnt.sc/b2d8wu
http://prnt.sc/b2d902
http://prnt.sc/b2d921
http://prnt.sc/b2d96w
Tüm işlemler sonrasında ping.eu sitesinden port kontrolü yaparak sunucu test edebilirsiniz.
Mayıs 10th, 2016
Windows |
Yorum Yok
Linux sunucularda milyonlarca dosya silmek zorunda kaldığınızda malesef kullanabileceğiniz çok fazla araç yok, özellikle PHP session dosyalarının diskte inode’ları doldurması nedeniyle müşteri sunucularında sorun yaşıyoruz.
Argument list too long hatası almadığınız gibi, diğer uygulamalar gibi (rm, rsync vs) silmeye başlamak için tüm dizini okuması gerekmiyor, diğer araçlarla karşılaştırma imkanınız olursa yorumlarınızı bekiyorum: yazılımı şurdan indirebilirsiniz:
https://github.com/VeriTeknik/massDelete
Tipik Kullanım:
#./massDelete -d /var/lib/session
Sistemi yormasını istemiyorsanız mikrosaniye cinsinden bekleme süresi belirtebilirsiniz, örneğin:
#./massDelete -d /var/lib/session -s5000
Mayıs 2nd, 2016
Centos,
Debian |
Yorum Yok
Adım 1:
# fdisk -l
ile disk adı tespit edilir.
Adım 2:
# yum –enablerepo=extras install epel-release
# yum install ntfs-3g
Gerekli paketler kurulur.
Adım:3
# mount /dev/sdb1 /mnt/usb
şeklinde ntfs disk ext3 çevirmeden mount edilir.
Bu şekilde disk windows sunucu tarafından da okunabilir.
Nisan 5th, 2016
Centos,
Linux |
Yorum Yok
DirectAdmin spamassasin kurulum ve kullanımı
Adım 1: Gerekli paketleri yüklemek için aşağıdaki kodu eksiksiz çalıştırıyoruz.
yum -y install perl-ExtUtils-MakeMaker perl-Digest-SHA perl-Net-DNS perl-NetAddr-IP perl-Archive-Tar perl-IO-Zlib perl-Digest-SHA perl-Mail-SPF perl-IP-Country perl-Razor2 perl-Net-Ident perl-IO-Socket-INET6 perl-IO-Socket-SSL perl-Mail-DKIM perl-DBI perl-Encode-Detect perl-HTML-Parser perl-HTML-Tagset perl-Time-HiRes perl-libwww-perl perl-Sys-Syslog
Adım 2: Aşağıdaki kodla costombuild dizinine girerek spamassassin no gözüken dizinini yes olarak değiştiriyoruz.
cd /usr/local/directadmin/custombuild
./build set spamassassin yes
./build spamassassin
Adım 3: Eğer custombuild 2.0 kurduysanız kurulum tamamlanmıştır Direk Adım 5’e geçin. Fakat custombuid 1.2 kurduysanız aşağıdaki adımlardan devam etmeniz gerekmektedir.
.include_if_exists /etc/exim.spamassassin.conf
Adım 4: Önünde “#” karakteri var ise silin ve kaydedin. Sonra exim spamassasin config dosyasını indiriyoruz.
wget -O /etc/exim.spamassassin.conf http://files.directadmin.com/services/exim.spamassassin.conf
Adım 5: İşlem tamamlandıktan sonra servisi restart ediyoruz.
/etc/init.d/exim restart
Direct Admin spamassasin Kullanımı
Problem yaşayan kullanıcılarınız için ilgili kullanıcı hesabına login olarak oradan E-Mail Management kısmından “spamassasian setup” seçeneğini seçip
spam filtre seviyesini güçlendirebilir ve/veya azaltabilirsiniz. Koruma işleminden minimum kayıp için ön görülen seviye aşağıdada görebileceğiniz gibi
Medium Threshold (7.5) seviyesidir. Daha güçlü koruma için 5, minimum koruma için 10 seviyesini seçebilirsiniz.
DirectAdmin Spamassasin Yapılandırma
Problem yaşayan kullanıcılarınız için ilgili kullanıcı hesabına login olarak oradan E-Mail Management kısmından “spamassasian setup” seçeneğini seçip spam filtre seviyesini güçlendirebilir ve/veya azaltabilirsiniz. Koruma işleminden minimum kayıp için ön görülen seviye aşağıdada görebileceğiniz gibi Medium Threshold (7.5) seviyesidir. Daha güçlü koruma için 5, minimum koruma için 10 seviyesini seçebilirsiniz.
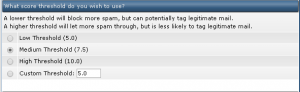
Sezer