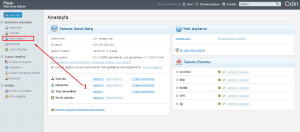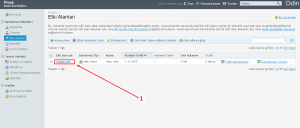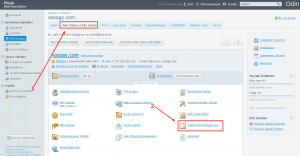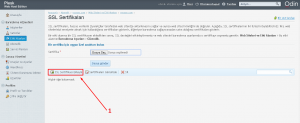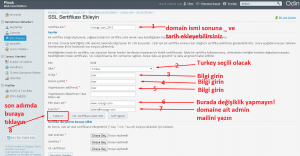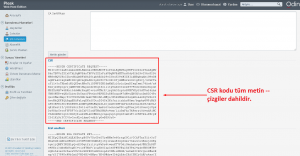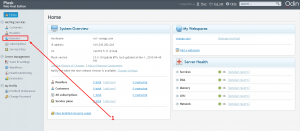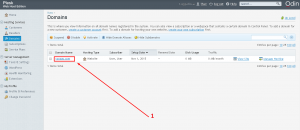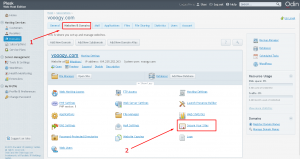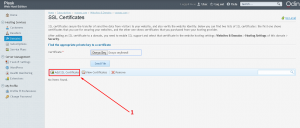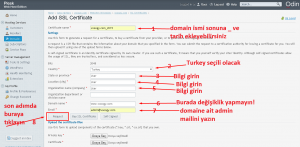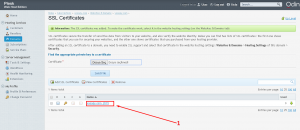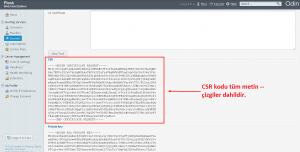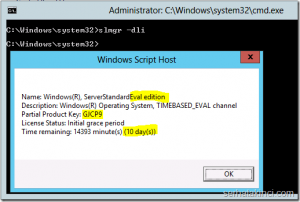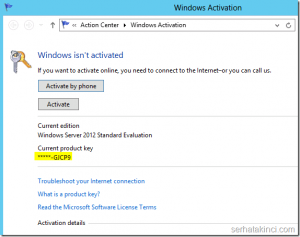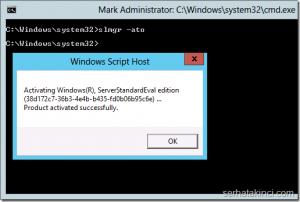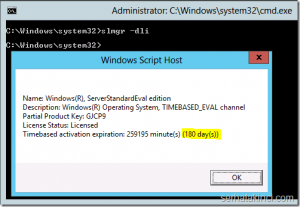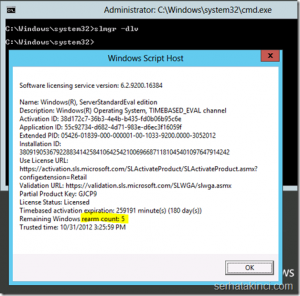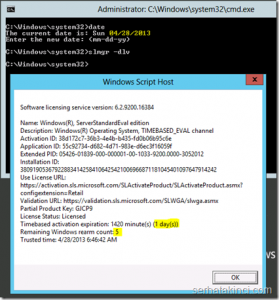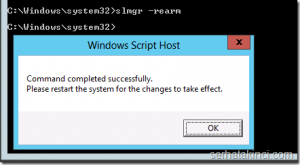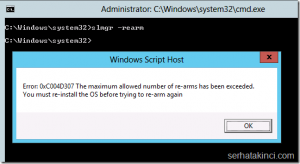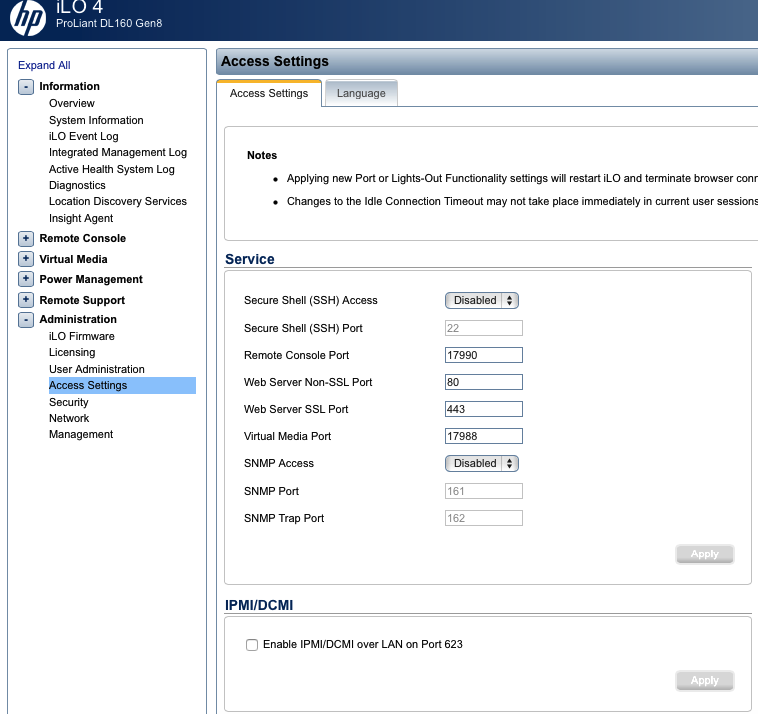OS: Windows Server 2008 R2 SP 1
Plesk Panel version: 12.5.30
Hata Mesajı;
Error: Turn on domain failed: The object identifier does not represent a valid object. (Exception from HRESULT: 0x800710D8) In Microsoft.Web.Administration module Exception type: System.Runtime.InteropServices.COMException at Microsoft.Web.Administration.Interop.IAppHostMethodInstance.Execute() at Microsoft.Web.Administration.Site.Start() at IISWebSite.startStop(IISWebSite* , Boolean start) at IISWebSite.start(IISWebSite* ) at setServerState(domainadı.com.tr, true, true)(WebServerAdapter::setServerState line 2531) at configHosting(domainadı.com.tr)(WebServerAdapter::configHosting line 512) at configHosting(domainadı.com.tr)(WebServerManager::configHosting line 3558) at execute console command --reconfigure-vhost(vconsoleapp::start line 100) at execute "C:\Program Files (x86)\Parallels\Plesk\admin\bin64\websrvmng.exe" --reconfigure-vhost "--vhost-config=tmpDCAA.tmp" "--config="(vconsoleapp::run line 117) (Error code 1)
Alternatif çözüm;
Aşağıdaki komutu çalıştırın, domainadı.com.tr yazan yere hata aldığıız domain ismini girin;
"%plesk_cli%\repair.exe" --reconfigure-web-site -web-site-name domainadı.com.tr
“IIS” üzerinden ilgili domaini kontrol edin, servisler durmuş ise sağ tıklayarak “Manage Web Site“, “Start” a tıklayın, daha sonra “Plesk Panel” üzerinden kontrol edin, “Suspend” ise “Activate” e tıklayın.
Aralık 11th, 2015
Genel |
Yorum Yok
Migration İşlemi Sonrası IP Değiştirme;
A sunucundan B sunucusuna taşıma işlemi yaptığımızı ve ethernet portunun eth0 olduğunu varsayarak;
Öncelik ile B sunucu üzerindeki IP adreslerini manuel olarak değiştiriyoruz.
B sunucusuna, geçici olarak (taşımada kullanmak için) vermiş olduğunuz IP adresi eth0 olarak tanımlı olacaktır. SSH üzerinden eth0 dosya içeriğini değiştiriyoruz. Yapılışı;
# cd /etc/sysconfig/network-scripts/
# nano ifcfg-eth0
“ifcfg-eth0” içerisinde bulunan IP, GW ve SB bilgilerini A sunucusunda olduğu gibi (yada değişmesini istediğimiz şekilde) yapıyoruz.
Yada setup üzerinden değiştirebiliriz.
İşlemin devamında;
“ip_map” adında dosya oluşturup editörde açıyoruz.
# nano ip_map.txt
İçeriğini “EskiIP -> YeniIP”; Yani “B-SunucuIPsi -> A-SunucuIPsi” şeklinde düzenliyoruz.
# eth0:109.168.1.1 255.255.255.0 -> eth0:109.168.1.2 255.255.255.0
Dosyayı kaydedip çıkıyoruz. “ctrl+x / Y”
B sunucusunu, A sunucunun yerinde aktif ediyoruz.
Oluşturmuş olduğumuz ip_map dosyasını reconfig ediyoruz.
# /usr/local/psa/bin/reconfigurator.pl ip_map.txt
Tüm işlemlerden sonra sunucu reboot edilebilir.
Aralık 3rd, 2015
Centos,
Plesk |
Yorum Yok
TÜRKÇE MENÜDE;
Resimlerdeki vooogy.com örnektir, işlem yapılırken SSL Sertifikası alınacak domain adı ne ise o kullanılacak. NOT: SSL alınacak domain IP si “atanmış” (dedicated) olmalı.
1
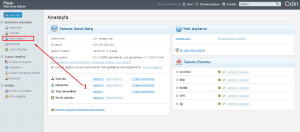
2
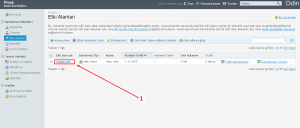
3
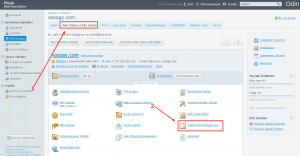
4
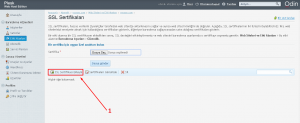
5
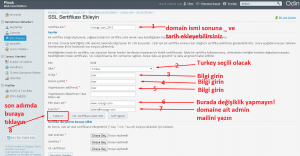
6

7
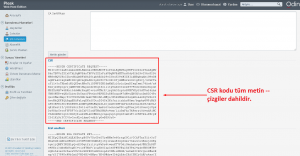
İngilizce Menüde;
1
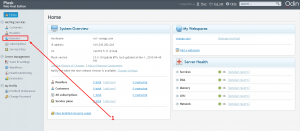
2
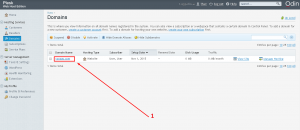
3
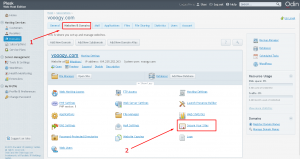
4
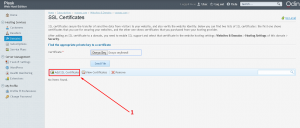
5
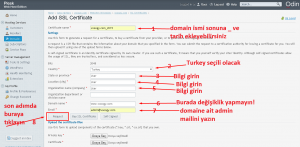
6
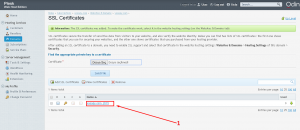
7
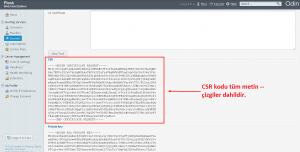
Kasım 2nd, 2015
Centos,
Plesk |
Yorum Yok
Sertifika isteği oluşturmak için öncelikle masaüstüne bir *txt dosyası oluşturuyoruz. Bu txt içerisine iis sertifika csr sini atıyor.
Daha sonra resimlerdeki adımları uygulayalım.
adım1: http://prntscr.com/8r42jc
adım2: http://prntscr.com/8r43iy
adım3: http://prntscr.com/8r43rf
adım4: http://prntscr.com/8r43vm
adım5: http://prntscr.com/8r4402
Bu adımlar sonunda masaüstünde oluşturduğumuz dosya içerisine csr kodumuzu atmış olmalıdır. Aldığımız csr kodu ile ssl sertifikasını satın alıp kurulum işlemine başlayabiliriz.Aldığımız yeni csr kodunu masaüstünde bir txt dosyası içerisine kopyalayıp dosya uzantısını *.p7b olarak güncelliyor. Daha sonra aşağıdaki adımları uyguluyoruz.
adım1: http://prntscr.com/8r45as
adım2: http://prntscr.com/8r45js
adım3: http://prntscr.com/8r45yu (ssl kurulacak siteyi secip binding tıklıyoruz)
adım4: http://prntscr.com/8r469d
adım5: http://prntscr.com/8r46h2
adım6: http://prntscr.com/8r47zl
adım7: http://prntscr.com/8r48jw
adım8: http://prntscr.com/8r48tm
Ekim 14th, 2015
Plesk,
Windows |
Yorum Yok
slmgr.vbs (Windows Software Licensing Management Tool) işletim sistemi lisansınız hakkında detaylı bilgiler alabileceğiniz ve müdahalelerde bulunabileceğiniz bir script’tir. Örneğin işletim sistemi lisans tipinin (volume, retail, oem) öğrenilmesi, aktivasyon, ürün anahtarı girişi/değişimi, deneme ve aktivasyon periyodlarının reset’lenmesi, KMS etkileşimi gibi bir çok lisans yönetim işlemini slmgr.vbs üzerinden komut satırı tabanlı olarak gerçekleştirebilirsiniz.
Bir Windows Server 2012 deneme kopyası ilk kez kurulduğunda 10 günlük aktivasyon periyodu ile başlar ve bu süre içerisinde aktivasyon işlemini tamamlamanızı bekler.
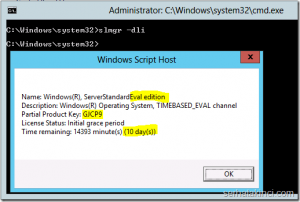
180 günlük deneme süresinin başlangıcı için gerekli olan aktivasyon işlemi sırasında herhangi bir ürün anahtarı girmenize gerek yoktur çünkü deneme kopyası kendi içerisinde bir ürün anahtarı ile kurulur.
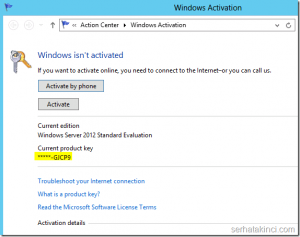 Şayet deneme kopyasının internet erişimi varsa direkt Activate butonuna tıklayarak veya slmgr -ato parametresi ile aktivasyonu gerçekleştirip 180 günlük deneme periyodunu başlatabilirsiniz. Eğer internet erişimi yoksa Activate by phone seçeneği ile telefon üzerinden aktivasyon yapmak da mümkün.
Şayet deneme kopyasının internet erişimi varsa direkt Activate butonuna tıklayarak veya slmgr -ato parametresi ile aktivasyonu gerçekleştirip 180 günlük deneme periyodunu başlatabilirsiniz. Eğer internet erişimi yoksa Activate by phone seçeneği ile telefon üzerinden aktivasyon yapmak da mümkün.
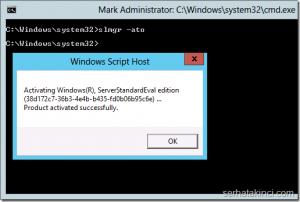 Aktivasyon işleminin ardından 180 günlük deneme periyodunun başladığını yine slmgr -dli ile doğrulayabilirsiniz.
Aktivasyon işleminin ardından 180 günlük deneme periyodunun başladığını yine slmgr -dli ile doğrulayabilirsiniz.
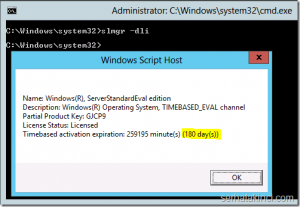
Gelelim 180 günü nasıl genişletebileceğinize.
slmgr -dlv ile lisans detaylarını çektiğinizde Remaining Windows rearm count: 5 şeklinde bir bilgi göreceksiniz.
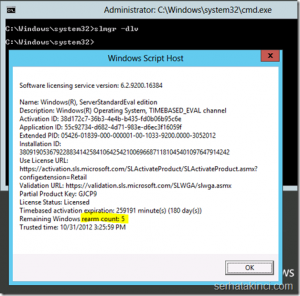
slmgr ‘nin –rearm parametresi, sistemin lisans durumunu reset’lemek için kullanılır ve yukarıdaki sayaç bilgisine göre bu parametre 5 kez çalıştırılabilir.
Windows Server 2008 R2 ‘de bu sayaç için değer 3, bir deneme periyodu 60 ve toplamda 240 güne ulaşılabiliyordu.
Windows Server 2012 deneme kopyaları için slmgr -rearm komutunu her periyodun 180. (yani son) gününde çalıştırarak periyodu reset’lerseniz,
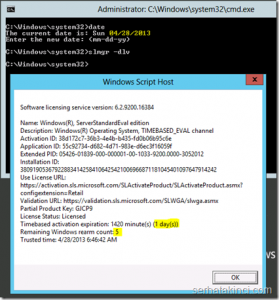
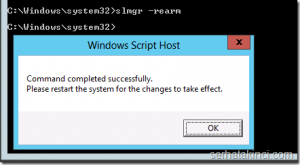
ilk 180 gün + 1. 180 + 2. 180 + 3. 180 + 4. 180 + 5. 180 toplamda 1080 gün boyunca deneme kopyanızı yeniden kurmadan test etmeye devam edebilirsiniz.
6. rearm denemesinde başka hakkınız kalmadığını göreceksiniz.
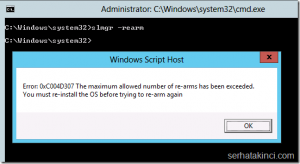
Bu noktadan sonra 1080 gün sonunda trial kopyayı yeniden kurabilir veya satın alacağınız Windows Server 2012 sürümüne ait geçerli bir ürün anahtarı girerek full sürüm şeklinde kullanmaya devam edebilirsiniz.
Bu arada 1080 gün demiştik ya, ilk aktivasyon öncesi gelen 10 günlük periyodu da sonuna kadar kullanıp toplamda 1090 güne ulaşmak mümkün.
Kaynak;
http://www.serhatakinci.com/index.php/windows-server-2012-deneme-sresi-1080-gn.html
Windows 8 ile ilgili kaynak;
http://www.serhatakinci.com/index.php/windows-8-enterprise-deneme-sresi-180-gn.html
Ekim 13th, 2015
Windows |
Yorum Yok
Tüm sunucularda Administrator şifreleri güncellendikten sonra aşağıdaki görülen servisler kapatılacaktır;
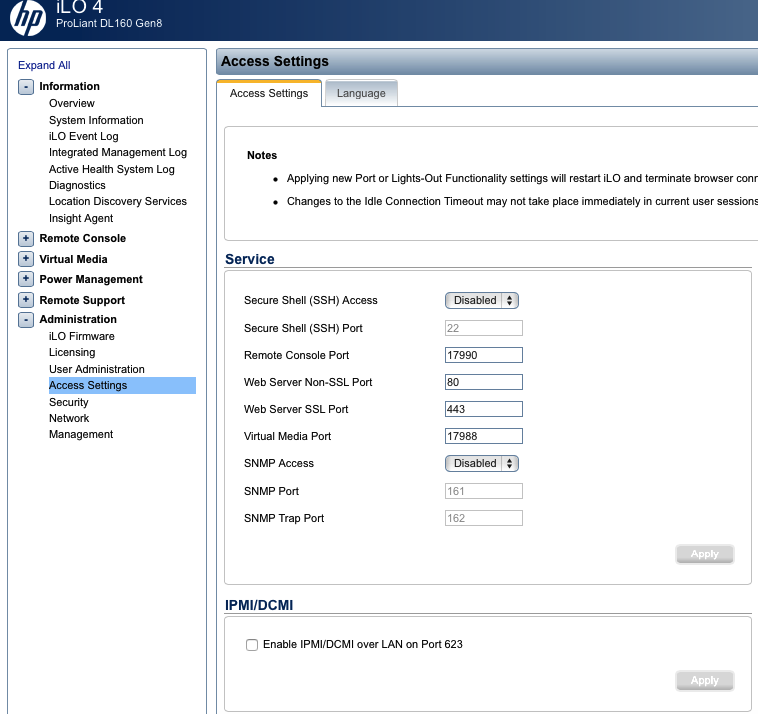
Sunucu resetleniyor şikayetinde bulunan müşterilerin sunucularında da onay sonrası administrator şifresi güncellenecek ve yine yukarıdaki işlem yapılacaktır.
Eylül 23rd, 2015
HP İlo |
Yorum Yok
Directadmin bildiğiniz üzere sadece linux alt yapılı sunucularda çalışacak bir hosting yönetim paneli sistemidir.
Bu konu altında directadmin’in kurumuna başlarken uygulamamız gereken adımlar ve kurulum işlemine ilişkin birkaç ufak detayı anlatmaya çalışacağım.
Directadmin kurulumuna başlamadan önce kurulum sırasında ihtiyacımız olacak bazı default paketlerin sunucuya kurulu olduğundan emin olmamız gerekiyor;
“DirectAdmin” Lisansına sahip değilseniz veya lisans bilgileri yok ise kurulum yapamazsınız.
Kurulum için aşağıdaki adımları takip edebilirsiniz;
1.Adım
Kod:
yum install wget gcc gcc-c++ flex bison make bind bind-libs bind-utils openssl openssl-devel perl quota
2.Adım
Kod:
wget http://www.directadmin.com/setup.sh
3.Adım
Kod:
chmod 755 setup.sh
./setup.sh
4.Adım
Lisans bilgileri girin;
Kod:
Please enter your Client ID :
Please enter your License ID :
5.Adım
Hostname bilgisi girin;
Kod:
Enter your hostname (FQDN) :
6.Adım
Hostname bilginizi de girdikten sonra lisans bilgilerinizi son kez doğrulamak amaçlı sistem tarafınıza yansıtacaktır;
Kod:
Client ID:
License ID:
Hostname:
Is this correct? (y,n) :
y şeklinde onaylayın.
7.Adım
Ethernet kartınızdaki ip adresini kontrol ederek varsa birden fazla ethernet kartı seçim için imkan sağlayacaktır;
Kod:
Is eth0 your network adaptor with the license IP (xx.xx.xx.xx)? (y,n) :
8.Adım
Lisansınızdaki ip yi sorgulamakta ve karşılaştırma yapmaktadır, bu aşamadan itibaren kurulum adımlarına geçiş sağlanmış oluyor;
Kod:
Is 192.168.1.2 the IP in your license? (y,n) :
9.Adım
Bu adımdan itibaren dikkat edilmesi gereken tek önemli nokta; Apache / Php ayarlamalarının yapılacağı kısımdır.
Bu aşamada en sorunsuz olarak işlem yürütilebilecek işlem seçimini yapın; örnek:”Custombuild 1.x” Bu seçimi takiben sorulacak sorulara default yanıt olan “y” seçeneği ile devam edebilirsiniz. Kurulum başladıktan sonra tamamlanana kadar (eğer pre-install komutlarını uyguladıysanız) sorun çıkmayacaktır. Kurulum tamamlandığında panel size default olarak atadığı admin şifresini verecektir. Değiştirmek için aşağıdaki komutunu kullanabilirsiniz;
Kod:
passwd admin
***Son***
Eylül 22nd, 2015
Centos |
Yorum Yok
OS: CentOS 5.11
Plesk Panel versiyon: 12.0.18
Hata;
ERROR: Session_Exception: Unable to set up default locale: default locale does not exist or undefined. (Panel.php:65)
Çözüm 1;
# /usr/local/psa/bin/server_pref --set-default -locale en-US
# /usr/local/psa/bin/admin -u -locale en-US
NOT: Yukarıda belirtilen komutun sonundaki "en-US" ifadesi değiştirilerek yerine
"tr-TR" yazılması durumunda Türkçe olarak düzenlenebilir.
Kaynak: http://kb.odin.com/en/112315
Çözüm 2;
İşletim sistemine uygun rpm paketi kurulmalıdır. Örnek;
rpm -Uvh http://autoinstall.plesk.com/PSA_12.0.18/dist-rpm-CentOS-5-i386/base/psa-locale-base-en-US-12.0.18-cos5.build1200150827.11.noarch.rpm
Alternatif;
rpm -Uvh http://autoinstall.plesk.com/PSA_12.0.18/dist-rpm-CentOS-5-x86_64/base/psa-locale-base-en-US-12.0.18-cos5.build1200150827.10.noarch.rpm –force
NOT: İşletim sistemine uygun paketin kurulması önemlidir.
Eylül 17th, 2015
Genel |
Yorum Yok
PHP5 to PHP 5.4 upgrade (eğer atomic yüklü ise /etc/yum.repos.d altındaki atomic silinir)
/usr/local/psa/admin/sbin/autoinstaller
komutu ile plesk auto installer açılır, ilgili yerden
PHP5 support
seçilip versiyon PHP5 e alınır. Sonrasında aşağıdaki rpm ler çekilir,
wget http://dl.fedoraproject.org/pub/epel/5/x86_64/epel-release-5-4.noarch.rpm
wget http://rpms.famillecollet.com/enterprise/remi-release-5.rpm
rpm -Uvh remi-release-5*.rpm epel-release-5*.rpm (epel-release-5-4.noarch is already installed uyarsı çıkarsa, rpm -Uvh remi-release-5.rpm )
CENTOS 6 için;
wget http://dl.fedoraproject.org/pub/epel/5/x86_64/epel-release-5-4.noarch.rpm
wget http://rpms.famillecollet.com/enterprise/remi-release-5.rpm
rpm -Uvh remi-release-5*.rpm epel-release-5*.rpm
sonrasında yum update yapılır. Update sonrası php -v ile sürüm kontrol edilir. Eğer aşağıdaki gibi bir hata çıkarsa,
PHP Fatal error: Directive ‘safe_mode’ is no longer available in PHP in Unknown on line 0
nano /etc/php.ini dosyası editlenip,
safe_mode = On
satırı bulunup başına ; işareti koyulup mod kapatılır
;safe_mode = On
ve service httpd restart yapılır. Tekrar php -v ile sürüm kontrol edilir.
===============================================
CURL VERSİYON YÜKSELTME ( 7.29.0 to 7.40.0 )
rpm -Uvh http://www.city-fan.org/ftp/contrib/yum-repo/city-fan.org-release-1-12.rhel5.noarch.rpm
yum update libcurl
curl -V
===============================================
SONRASINDA mcrypt KURULUMU
yum search Mcrypt ile kontrol edilir
yum install php-mcrypt kuruluma başlanılır. kurulum bittikten sonra service httpd restart yapılır.
Eğer aşağıdaki gibi mysql hatası çıkarsa,
Trying to connect to MySQL… Failed to connect to MySQL: ERROR 2002 (HY000): Can’t connect to local MySQL server through socket ‘/var/lib/mysql/mysql.sock’
(2)
nano /etc/my.cnf editlenir
[mysqld]
#set-variable=local-infile=0
şeklinde değişitirilip servis startlanır
service mysqld start
Ocak 27th, 2015
Centos,
Plesk |
Yorum Yok
Directadmin de aşağıdaki komutu kullanarak sunucunun IP adresini değiştirebiliriz.
cd /usr/local/directadmin/scripts
./ipswap.sh eskiIP yeniIP
Daha sonra servisleri restart ediyoruz.
/etc/init.d/httpd restart
/etc/init.d/proftpd restart
/etc/init.d/exim restart
/etc/init.d/dovecot restart
Eylül 12th, 2014
Directadmin |
Yorum Yok